E-Verify USER MANUAL
2.2.2 E-Verify Photo Matching
E-Verify photo matching will prompt the E-Verify user to compare the employee’s photo document with a photo displayed during creation of the E Verify case. This helps ensure that the document the employee provided matches records available to DHS.
The four List A documents that will trigger photo matching are the U.S. passport, passport card, Permanent Resident Card (Form I-551) and Employment Authorization Document (Form I-766). When the employee presents one of these documents, employers must copy the front and back of the document (or in the case of a U.S. passport, copy the Passport ID page and the Passport Barcode page) and retain the copies with Form I-9. If the employee’s Form I-9 information matches records available to DHS, E-Verify displays the employee’s photo from the document presented.
To match photos, compare the photo displayed by E-Verify to the photo on the employee’s actual document or a copy of the employee’s document and determine if the photos are reasonably identical. The photos should be identical with only minor variations in shading and detail based upon the age and wear of the employee’s document and the quality of your computer monitor.
Note that a watermark has been added to the photo displayed in E-Verify to prevent unauthorized use. The photo on the document presented by the employee should not have a watermark. Absence of a watermark on the photo from the employee’s document does not mean that the document is not genuine.
Do not compare the photo displayed by E-Verify to the actual employee. Employers should have directly compared the photo on the document to the employee during Form I-9 completion and prior to creating the E-Verify case. Photo Matching - Process Overview provides a summary.
PHOTO MATCHING – PROCESS OVERVIEW
After a selection is made, one of the following case results will appear: Each case result requires different actions or steps to continue or close the case. These actions are outlined in each case result section throughout this manual.
- E-Verify prompts you to compare a photo displayed in E-Verify with the employee’s Form I 9 photo document. You must obtain a copy of the employee’s document and retain it with Form I-9.
- Account for minor variations in shading and detail between the two photos.
- Select the option next to the appropriate response.
- Click Continue to Case Results.
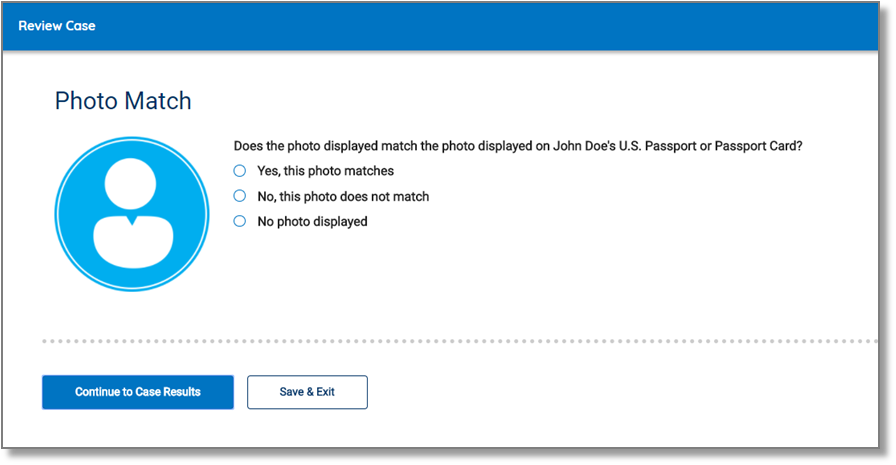
- Yes, this photo matches – The photo on the employee’s actual document or a copy matches the photo displayed by E-Verify. Clothing, hair style, facing direction and appearance on the card should be identical to the photo displayed by E Verify.
- No, this photo does not match – The photo on the employee’s actual document or a copy does not match the photo displayed in E Verify.
- No photo displayed – No photo was displayed for the E-Verify user to compare with the employee’s document provided. This option should be selected when E-Verify either displays no photo or it displays an image of something other than a photo of a person, such as an image of a document.
NOTE:
- For most documents presented, E-Verify requests an image of both the front and back. If you are entering a U.S. passport or passport card, E-Verify will request an image of the Passport ID page and the Passport Barcode page.
- If you select No, this photo does not match or No photo displayed, E-Verify prompts you to upload a photo of your employee’s document and click Continue.
- If you do not make a selection and click Continue to Case Results, the case will receive a status of Photo Matching Required. See Section 4.2 Case Alerts and View/Search Cases for guidance on how to search for and view existing cases in E‑Verify. If you select Save & Exit, any uploaded documents will not be saved and must be uploaded again.
- Click Continue or SAVE & Exit or Close Case.
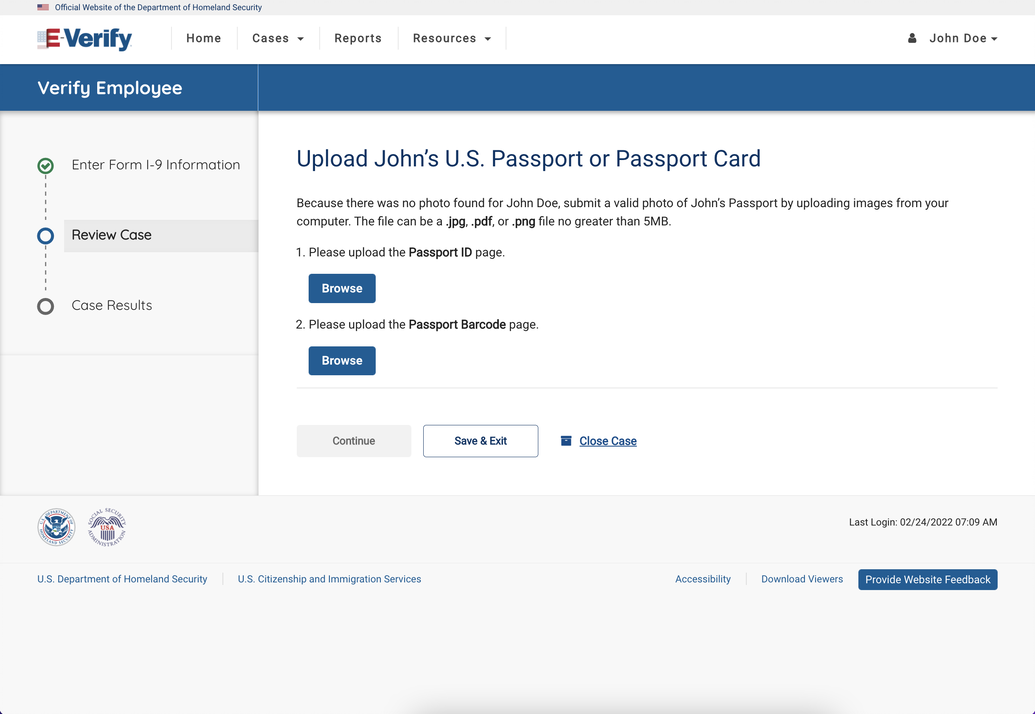
- If you select Save & Exit, the following screen will appear:
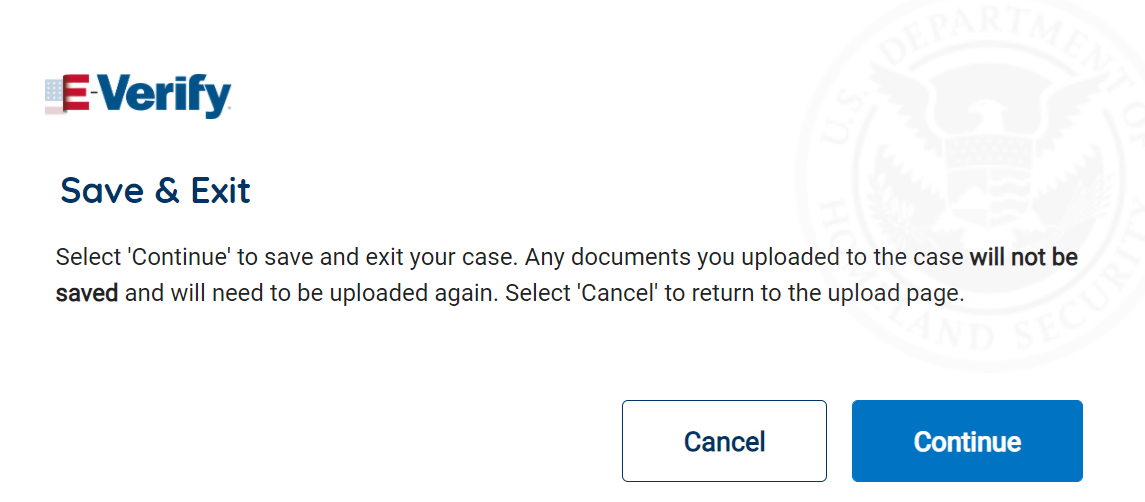
- If you want to return to the Review Case Upload page select Cancel.
- To save and exit this case, select Continue. Any documents you uploaded to the case will not be saved and will need to be uploaded again.
NOTE: Each file must be a .jpg, .pdf, or .png file that is no greater than 4MBs.
IMPORTANT: Compare the photo displayed in E-Verify with the employee’s Form I-9 photo document, not to the actual employee.
- If you select Close Case, the following screen will appear:
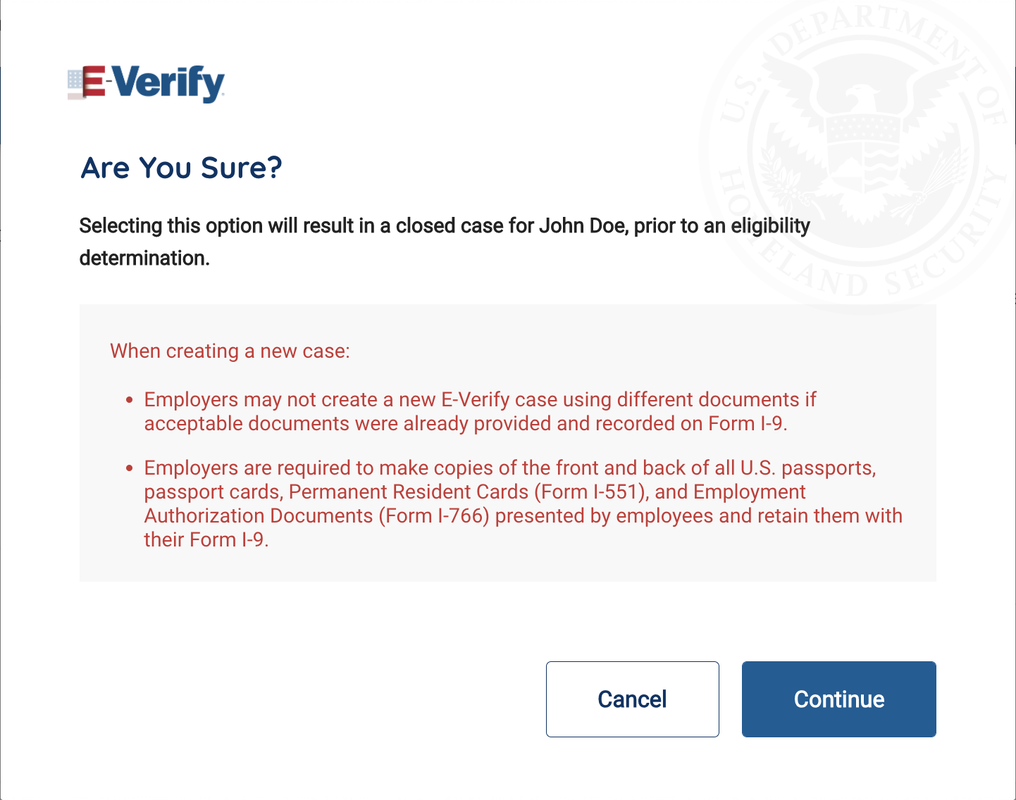
If you want to return to the Review Case Upload page select Cancel.
- To close this case, select Continue and the following screen will appear:
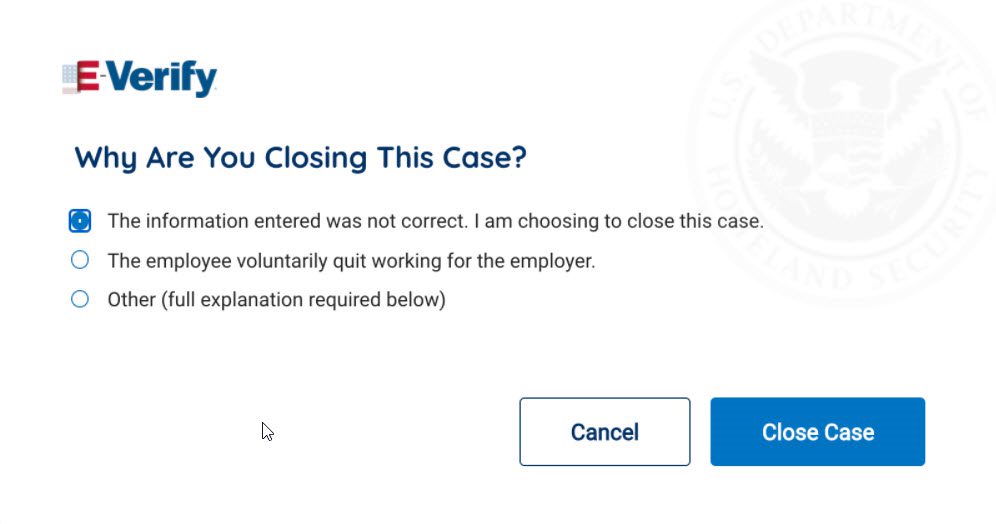
If you want to return to the Review Case Upload page, select Cancel.
- To close this case, select the appropriate option, indicating why you are closing this case, and select Close Case.
NOTE: If you select Other is selected, E-Verify requires you to type the reason in the text box.
- EMPLOYMENT AUTHORIZED, Section 3.1
- TENTATIVE NONCONFIRMATION (MISMATCH), Section 3.3
Reminder
- Employees always have a choice of which acceptable documents to present for Form I‑9; employers must not require workers to present documents that activate photo matching.
- Make a copy of all U.S. passports, passport cards, Permanent Resident Cards (Form I-551) and Employment Authorization Documents (Form I‑766) presented by employees and retain them with Form I-9.
- The photo will display automatically in E-Verify during the verification process.
- Only compare the employee’s Form I-9 photo document to the photo displayed in E-Verify.

